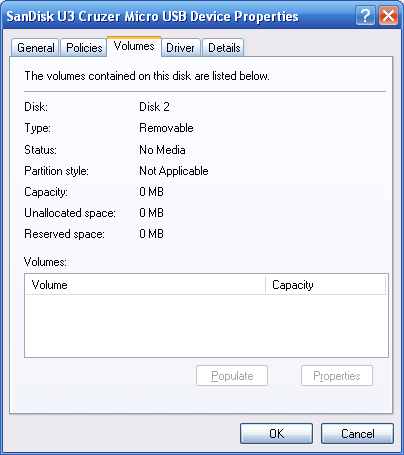
Sony Usb Flash Drive Format Tool
Feb 20, 2019 - Two reliable FAT32 USB flash drive formatters can help you format USB stick (Sony Bravia, HP/Samsung/Kingston USB), pen drive. Here you'll find two easy-to-use USB format tools that can be used in Windows 7/8/10. This page contains information about installing the latest Sony USB Flash Drive driver downloads using the Sony Driver Update Tool. Sony USB Flash Drive.
For Mac Tool to Restore Sony USB Flash Drive Data Sony USB Flash Drive is one of the popular flash drive-manufacturing brands used all across the globe. However, sometimes while transferring various essential files like office documents, bio-data, photos, etc. To your personal computer.
Meanwhile, you may mistakenly end up accidentally click on 'Format' option and lose entire data within no time. Later, when you try to copy those files you identify that your Sony flash drive is empty and it does not contain a single file. Then, you will notice that while copying files, you have accidentally clicked on format option. In such critical condition, what will you do? Is there any idea about how to get back formatted Sony flash drive data? If your response is no, then do not worry.
According to the suggestion of global users, you have to use the Sony USB Flash Drive Recovery Tool to restore data from formatted Sony USB flash drive with great ease. This utility is capable to recover every bit of data until you overwrite it with fresh files. This utility can including pictures, videos, audio, etc.
Of different file formats. It can get back data from Sony flash drive as well as other popular brands of USB flash drives like HP, Transcend, SanDisk, Toshiba, Kingston, etc. Some common reasons behind data loss from Sony USB Flash Drive: • Errors while accessing Sony USB flash drive: Sometimes, you connect Sony USB flash drive to the computer but the system does not recognize this storage device. When you fail to access Sony USB flash drive after trying several times, you might be asked to format it for its further usage. This incidence may result in loss of significant files from that storage device.

• Accidental Deletion: Sometimes, while removing unwanted data from Sony USB flash drive you may end up removing the essential ones by clicking on ' Delete' option can lead to data loss. • Virus Attacks: This can be the worst situations being faced by every Sony USB Flash Drive users. Best screenwriting software. At times, when you connect the Sony USB Flash Drive to any virus infected PC or laptop can severely damage its file system making the entire data inaccessible. However, you can employ this Sony USB Flash Drive Recovery Tool to restore data from damaged USB flash drive with great ease. In order to overcome these data loss scenarios from Sony USB Flash Drive, one should keep proper backup of essential file and folders to other storage devices. In addition, immediately avoid using Sony USB Flash Drive to prevent overwriting of existing data with the newer ones.
Otherwise, you can use Sony USB Flash Drive Recovery Tool to carry out deep scanning of Sony flash drive to recover deleted or lost files with great ease. It has inbuilt GUI, which helps you to identify each file type by using its unique file signatures feature. By means of its advanced software, you can restore data from hard drive as well as external hard drive with ease. To know more information, simply click here.
Moreover, the Sony USB Flash Drive Recovery Tool is compatible with both Windows and Macintosh based computers. It can Sierra, El Capitan, Yosemite, Mavericks, Mountain Lion, Lion, etc, and Windows OS like Windows 10, 8, 7, Vista, XP, etc. For Mac Simple Steps to Recover Data from Sony USB Flash Drive: Step 1: Connect the Sony USB flash drive to the computer. Then download the Sony USB Recovery Tool and install it on the system. Open the application, the home window will appear like the one shown in figure A. Figure A: Home Window Step 2: Select the Sony USB flash drive partition from the list of drives as shown in figure B. Figure B: Select Sony USB Flash Drive Step 3: The list of recovered data along with the description is as shown in figure C.